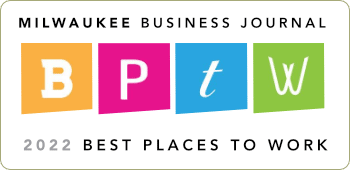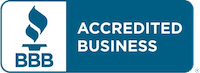I recently ran into a situation where one of our school customers was planning on doing some standardized testing (the FORWARD exam) and the Google Chrome browser application they needed to use for the testing suddenly wouldn’t start for a number of users.
The error was:
“C:\Program Files (x86)\Google\Chrome\Application\chrome.exe
Class not registered”I had not seen this Class Not Registered error message before so I quickly turned to the Internet and found several articles that stated removing a few registry keys would solve the problem, but only temporarily. When Chrome updated again it would put those keys back and the issue would happen all over again.
In our instance, Google Chrome was running on a Windows 2012 RDS (Remote Desktop Services) server. The individual users did not have administrative access to delete those registry keys so that wasn’t an option. Neither was rebooting the system or reinstalling Chrome as the system was actively being used by other thin client users and students.
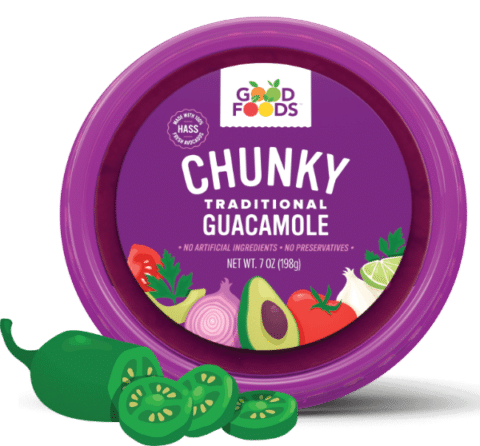
This Wisconsin manufacturer needed to modernize its IT infrastructure to support rapid business growth.
Discover what they didThe quick fix in this situation was to recreate the shortcut used to start the Google Chrome browser. If you can start Chrome by double-clicking on chrome.exe in
“C:\Program Files (x86)\Google\Chrome\Application\”, then just right-click on it, create a short cut and copy that new shortcut to the desktop.
Here’s a step by step guide on how to re-create the Google Chrome shortcut
First, right-click on your broken Google Chrome desktop shortcut, click on Properties and take a look at the Shortcut tab.
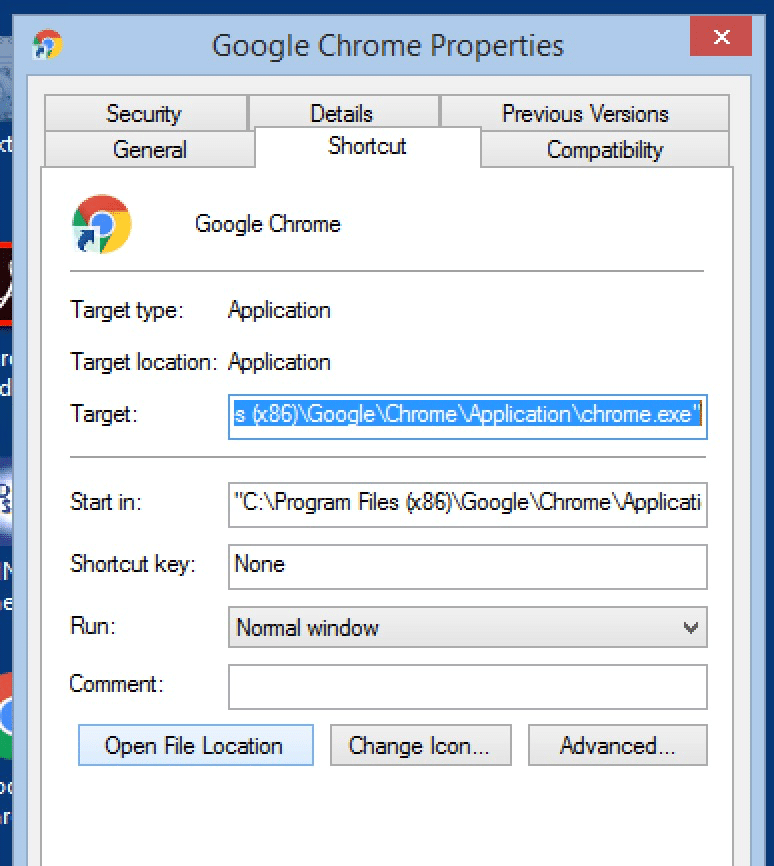
Next, click on the Open File Location button. This will take you to the chrome.exe executable file in its respective Application folder.
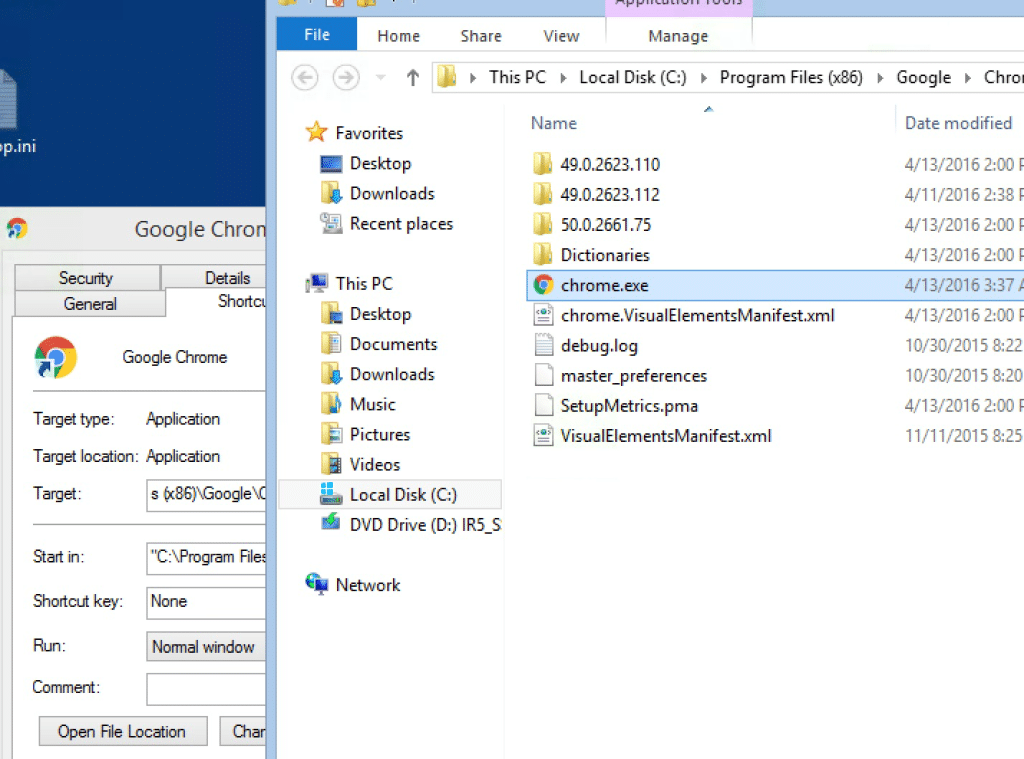
Try double-clicking on chrome.exe and the Google Chrome web browser should open. If so, proceed with the next couple of steps.
Right-click on chrome.exe and click Create Shortcut. Then rename the new shortcut to “Google Chrome”.
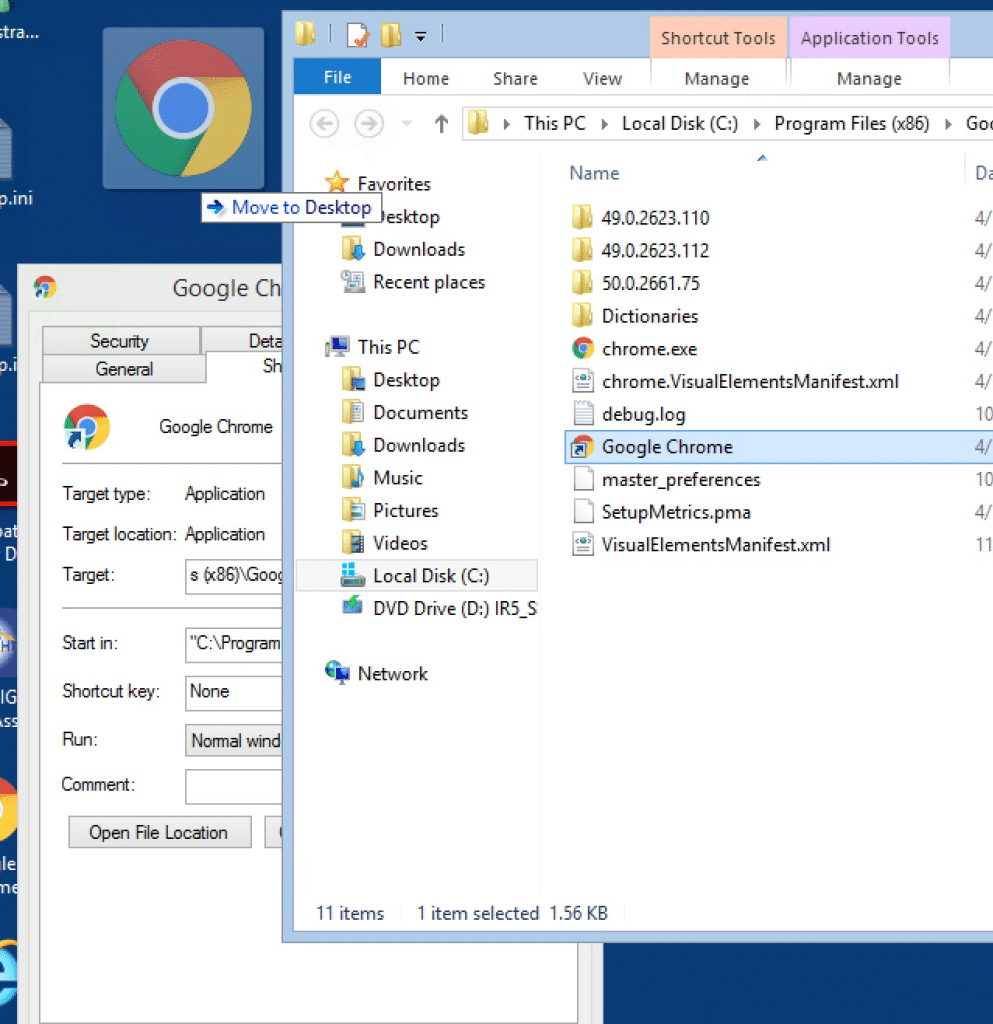
Finally, drag and drop the new shortcut you just created to the desktop.
Double-click the new shortcut and verify it starts Chrome. If so, delete the old shortcut and you’re ready to start web browsing once more using Google Chrome!