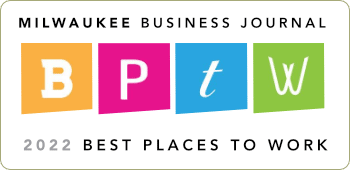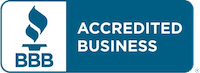I recently jumped in to assist a client experiencing multiple problems that occurred during a migration to Office 365. As I was working to correct and complete the implementation of their new environment, I noticed an issue with regional settings – the time was off by a few hours when accessing some shared mailboxes in Office 365 using Outlook Web App (OWA). It was set to Microsoft’s default—Pacific Standard Time.
If you access the shared mailboxes using the desktop version of Outlook (2010, 2013 or 2016), this typically won’t be a problem as the desktop version of Outlook will simply use your PC’s regional settings. However, for various reasons, the desktop version of Outlook may not be an option, as some companies will require all or certain groups of employees to use the web version instead.
OWA region and timezone settings for user mailboxes in Exchange Online / Office 365
By default, when a user logs into the Outlook Web App (OWA) for the first time, they’re prompted to set their regional settings by choosing a default language and time zone. If a user ever relocates and needs to change this, they can go into Settings > Mail > General and select the Region and time zone link to update their settings.
OWA region and timezone settings for shared mailboxes in Exchange Online / Office 365
Shared mailboxes work a little differently. You don’t log directly into a shared mailbox as there is no user associated with one. However, if you have the requisite permissions to access a shared mailbox, you could open it in OWA to set the regional settings for it. The process is a little more involved than if you were opening your own mailbox for the first time.
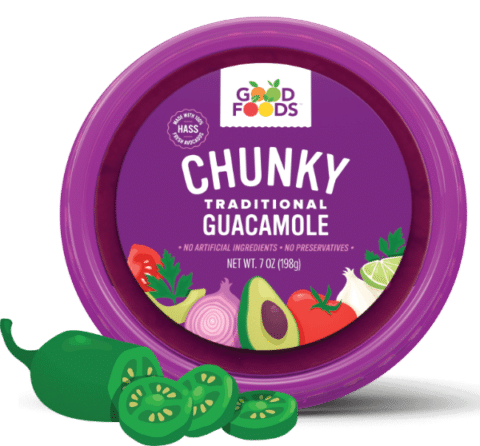
This Wisconsin manufacturer needed to modernize its IT infrastructure to support rapid business growth.
Discover what they didConfiguring region and timezone settings for shared mailboxes in Office 365 using OWA
To manually configure region and timezone settings for a shared mailbox via OWA, simply log into OWA as yourself, click your avatar and select Open another mailbox. Enter the shared mailbox name and click Open. From here, go to Options and select Mail from the navigation pane on the right. Select General from the navigation pane on the left, and click Region and timezone. Make any applicable changes to your language, date format, time format and/or timezone settings, then click Save.
While this works great for a few shared mailboxes, what if you had 10, 20, 30 or more to configure?

Configuring region and timezone settings for shared mailboxes in Office 365 using PowerShell
By using a few PowerShell commands, you can effectively change the regional settings on multiple shared mailboxes (or user mailboxes, for that matter) administratively.
Step 1
Fire up PowerShell (Run as Administrator) and ensure your execution policy is configured to allow you to run scripts:
Set-ExecutionPolicy Unrestricted
Step 2
Set up a variable that will be used to capture your Exchange Online / Office 365 credentials:
$creds = Get-Credential
Press Enter, and a familiar logon box will pop up. Just enter your Exchange Online / Office 365 credentials and click OK.
Step 3
Create another variable that will set up your session to Exchange Online / Office 365:
$sourceone = New-PSSession –ConfigurationName Microsoft.Exchange –ConnectionUri “https://outlook.office365.com/powershell-liveid/” -Credential $creds –Authentication Basic -AllowRedirection
Step 4
Load your session variable:
Import-PSSession $sourceone
At this point, you’re now connected to your Exchange Online / Office 365 instance using PowerShell. To set the regional settings for your shared mailboxes, use the following cmdlets, parameters and the values appropriate for your environment (for examples of valid parameters and values, please see https://technet.microsoft.com/en-us/library/dd351103(v=exchg.160).aspx).
Step 5
Query your relevant mailboxes, and set the applicable regional configuration on them:
For all shared mailboxes:
Get-Mailbox –RecipientTypeDetails SharedMailbox | Set-MailboxRegionalConfiguration –Language “en-US” –TimeZone “Central Standard Time” –DateFormat “M/d/yyyy” –TimeFormat “h:mm tt”
For a single shared or user mailbox:
Get-Mailbox –Identity sharedmailbox@sourceonetechnology.com | Set-MailboxRegionalConfiguration –Language “en-US” –TimeZone “Central Standard Time” –DateFormat “M/d/yyyy” –TimeFormat “h:mm tt”
For *all* mailboxes:
Get-Mailbox | Set-MailboxRegionalConfiguration –Language “en-US” –TimeZone “Central Standard Time” –DateFormat “M/d/yyyy” –TimeFormat “h:mm tt”
Step 6
Disconnect from your remote session with Exchange Online / Office 365:
Remove-PSSession $sourceone
At this point, you should be all set to go for configuring regional settings for shared mailboxes in Office 365 / Exchange Online
Whether you’re a beginner or a pro administering your Office 365 environment, there are a multitude of ways to succesfully manage it. Connect with us on LinkedIn, follow us on Twitter, and subscribe to our blog for more hints, tips and best practices. If you need hands-on assistance, our skilled team of engineers has the experience needed to ensure a successful deployment and migration to Office 365. Contact us today for more information!